Now the next thing to do is to install Webserver. Go to
http://httpd.apache.org/ and select the file in section : "Apache 2.2.11 Released".
Please download the file as shown in the link only. Please Give attention to File being Targetted to Download in next section , as wrong file can get you in troubled waters .
Once you click on the download link , you will be directed to another site. Download the file named
"Win32 Binary without crypto (no mod_ssl) (MSI Installer): apache_2.2.11-win32-x86-no_ssl.msi [PGP] [MD5]"
The same is highlighted in the screen shot.
Once you download the file , double click on the file . Fill in the basic information .
In case , you are prompted to ask server host , you can type in localhost .
Click Next ,and you will be through. Apache is installed. Verifying Apache is installed :
- Go To Program Files. C:/Program Files. Look for folder named "Apache Software Foundation". But in case you have recently got a new 64 bit processor you might just not see the folder mentioned above. I also faced the same problem. I was unable to locate the Aoache folder in first place. There can be two basic reasons for the Apache server not present in th folder
2. The laptop is 64 bit , and has a different program file folder. 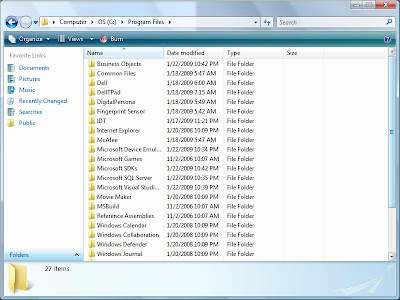
The second program File folder is named as Program Files (x86). This has all the files compatible with 32 bit processoe r.
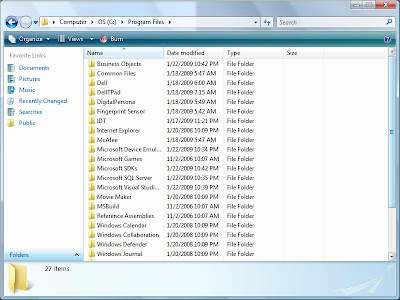
The second program File folder is named as Program Files (x86). This has all the files compatible with 32 bit processoe r.

( Continued)


No comments:
Post a Comment