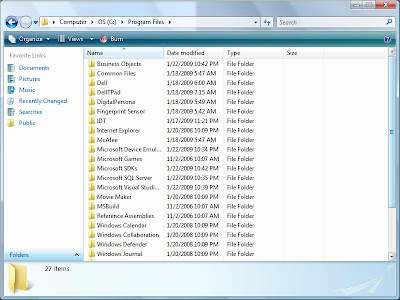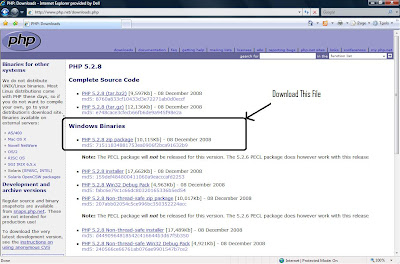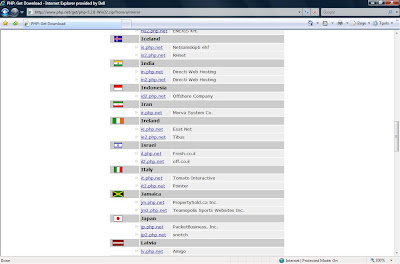Now we need to checke whether Apache is running or not. There are two ways to verify whether the Apache is installed.
Go to Start -> and types services.msc in Run prompt . Select the services as shown.
Once Service is selected , there is a process named Apache2.2 listed. If you can see the process , then Apache is installed. If its running successfully , just double click the Apache2.2 . You will get the pop up
Click on Start . If the service is changed to Started , as shown below , Start will become disabled , and Services will be started.
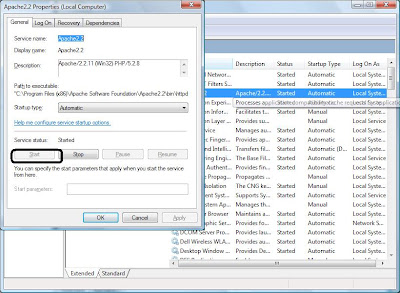
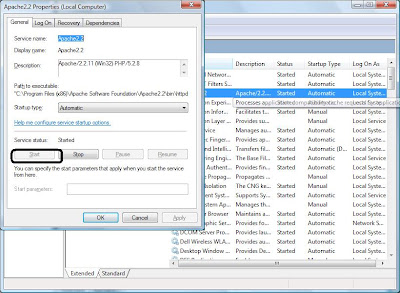
Congratulations . Apache is installed on the system.
Second Way to Use and Verify Apache